GUI System
Taichi has a built-in GUI system for visualizing simulation data in data containers like Taichi fields or NumPy ndarrays. It also has limited support for drawing primitive geometries.
Create and display a window
The following code creates a 640x360 window with a "Hello World!" title:
gui = ti.GUI('Hello World!', (640, 360))
Displays it by calling gui.show():
while gui.running:
gui.show()
note
Call gui.show() inside a while loop. Otherwise, the window would flash once and disappear.
Close the window
You can set gui.running=False in the while loop to close the GUI:
gui = ti.GUI('Window Title', (640, 360))
some_events_happend = lambda: random.random() < 0.8
while gui.running:
if some_events_happend():
gui.running = False
gui.show()
Coordinate system
Each window is built on a coordinate system: the origin is located in the lower-left corner, with the +x direction stretching to the right and the +y direction stretching upward.
Display a field or ndarray
To display a Taichi field or a NumPy ndarray, call gui.set_image(). The method accepts both types as input.
gui = ti.GUI('Set Image', (640, 480))
image = ti.Vector.field(3, ti.f32, shape=(640, 480))
while gui.running:
gui.set_image(image)
gui.show()
Because Taichi field is a global data container, if the vector field image is updated between the while loops, the GUI window refreshes to display the latest image.
Pour commencer à utiliser Taichi, simplement l'installer avec pip:
Ensure that the shape of the input matches the resolution of the GUI window.
:::
Zero-copying frame buffer
In each loop of the gui.set_image() method call, the GUI system converts the image data to a displayable format and copies the result to the window buffer. This causes huge overload when the window size is large, making it hard to achieve high FPS (frames per second).
If you only need to call the set_image() method without using any drawing command, you can enable fast_gui mode for better performance. This mode allows Taichi GUI to write the image data directly to the frame buffer without additional copying, and significantly increases FPS.
gui = ti.GUI('Fast GUI', res=(400, 400), fast_gui=True)
For this mode to work, ensure that the data passed into gui.set_image() is in a display-compatible format. In other words, If it is a Taichi field, ensure that it is one of the following:
- a vector field
ti.field(3, dtype, shape)compatible with RGB format. - a vector field
ti.field(4, dtype, shape)compatible with RGBA format.
Note that dtype must be ti.f32, ti.f64, or ti.u8.
Draw on a window
Taichi's GUI system supports drawing simple geometries, such as lines, circles, triangles, rectangles, arrows, and texts.
Single geometry
In Taichi, drawing basic geometric shapes on the GUI is very intuitive. In most cases, all we need to do is specify information such as the position and size of the geometry and call the corresponding APIs.
Line
You can draw a single line on a GUI canvas by specifying its begin and end points:
import numpy as np
gui = ti.GUI('Single Line', res=(400, 400))
begin = [0.1, 0.1]
end = [0.9, 0.9]
while gui.running:
gui.line(begin, end, radius=1, color=0x068587)
gui.show()

note
Coordinates such as begin and end for single geometry can be Python lists, Numpy arrays or ti.Vector, as long as it's subscriptable and its dimension is (2, ).
Circle
You can draw a single circle on a GUI canvas by specifying its center poistion and its radius:
import numpy as np
gui = ti.GUI('Single Circle', res=(400, 400))
center = [0.5, 0.5]
while gui.running:
gui.circle(pos=center, radius=30, color=0xED553B)
gui.show()

Triangle
You can draw a single triangle on a GUI canvas by specifying its three end points:
import numpy as np
gui = ti.GUI('Single Triangle', res=(400, 400))
p1 = [0.5, 0.5]
p2 = [0.6, 0.5]
p3 = [0.5, 0.6]
while gui.running:
gui.triangle(a=p1, b=p2, c=p3, color=0xEEEEF0)
gui.show()

Rectangle
You can draw a single rectangle on a GUI canvas by specifying its topleft and bottomright points:
import numpy as np
gui = ti.GUI('Single Rectangle', res=(400, 400))
p1 = [0.3, 0.4]
p2 = [0.7, 0.6]
while gui.running:
gui.rect(topleft=p1, bottomright=p2, color=0xFFFFFF)
gui.show()

Arrow
You can draw a single arrow on a GUI canvas by specifying its start point and direction:
import numpy as np
gui = ti.GUI('Single Arrow', res=(400, 400))
begin = [0.3, 0.3]
increment = [0.5, 0.5]
while gui.running:
gui.arrow(orig=begin, direction=increment, color=0xFFFFFF)
gui.show()

Text
You can draw a single line of text on a GUI canvas by specifying its position and contents:
gui = ti.GUI('Text', res=(400, 400))
position = [0.3, 0.5]
while gui.running:
gui.text(content='Hello Taichi', pos=position, font_size=34, color=0xFFFFFF)
gui.show()

Multiple geometries
It's also possible to draw multiple geometries at once by providing a collection of their positions to the GUI. The pos parameter of every drawing method accepts Taichi fields or NumPy arrays, not Python primitive lists. Each element of the array is a pair of floats ranging from 0.0 to 1.0, which represent the relative positions of the geometries. For example:
(0.0, 0.0): the lower-left corner of the window.(1.0, 1.0): the upper-right corner of the window.
Lines
The following code draws five blue line segments whose width is 2, with X and Y representing the five starting points and the five ending points.
import numpy as np
X = np.random.random((5, 2))
Y = np.random.random((5, 2))
gui = ti.GUI("lines", res=(400, 400))
while gui.running:
gui.lines(begin=X, end=Y, radius=2, color=0x068587)
gui.show()
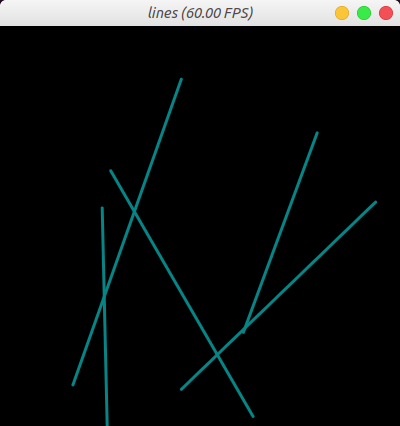
Circles
The following code draws 50 circles with a radius of 5 and in three different colors randomly assigned by indices, an integer array of the same size as pos.
import numpy as np
pos = np.random.random((50, 2))
# Create an array of 50 integer elements whose values are randomly 0, 1, 2
# 0 corresponds to 0x068587
# 1 corresponds to 0xED553B
# 2 corresponds to 0xEEEEF0
indices = np.random.randint(0, 2, size=(50,))
gui = ti.GUI("circles", res=(400, 400))
while gui.running:
gui.circles(pos, radius=5, palette=[0x068587, 0xED553B, 0xEEEEF0], palette_indices=indices)
gui.show()
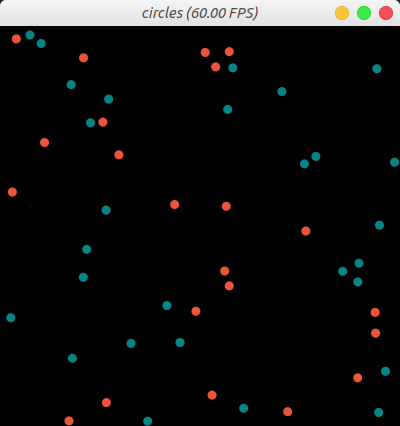
Triangles
The following code draws two orange triangles orange, with X, Y, and Z representing the three points of the triangles.
import numpy as np
X = np.random.random((2, 2))
Y = np.random.random((2, 2))
Z = np.random.random((2, 2))
gui = ti.GUI("triangles", res=(400, 400))
while gui.running:
gui.triangles(a=X, b=Y, c=Z, color=0xED553B)
gui.show()
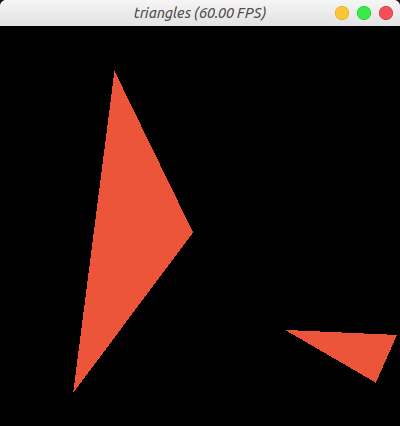
Arrows
The following code generates 100 random sized arrows, with begins and direction represents their begin points and incrementals:
import numpy as np
begins = np.random.random((100, 2))
directions = np.random.uniform(low=-0.05, high=0.05, size=(100, 2))
gui = ti.GUI('arrows', res=(400, 400))
while gui.running:
gui.arrows(orig=begins, direction=directions, radius=1)
gui.show()

Notice that we used low and high in the call to np.random.uniform() to limit the range of generated random numbers.
Event handling
Taichi's GUI system also provides a set of methods for mouse and keyboard control. Input events are classified into three types:
ti.GUI.RELEASE # key up or mouse button up
ti.GUI.PRESS # key down or mouse button down
ti.GUI.MOTION # mouse motion or mouse wheel
Event key is the key that you press from your keyboard or mouse. It can be one of:
# for ti.GUI.PRESS and ti.GUI.RELEASE event:
ti.GUI.ESCAPE # Esc
ti.GUI.SHIFT # Shift
ti.GUI.LEFT # Left Arrow
'a' # we use lowercase for alphabet
'b'
...
ti.GUI.LMB # Left Mouse Button
ti.GUI.RMB # Right Mouse Button
# for ti.GUI.MOTION event:
ti.GUI.MOVE # Mouse Moved
ti.GUI.WHEEL # Mouse Wheel Scrolling
An event filter is a combined list of key, type, and (type, key) tuple. For example:
# if ESC pressed or released:
gui.get_event(ti.GUI.ESCAPE)
# if any key is pressed:
gui.get_event(ti.GUI.PRESS)
# if ESC is pressed or SPACE is released:
gui.get_event((ti.GUI.PRESS, ti.GUI.ESCAPE), (ti.GUI.RELEASE, ti.GUI.SPACE))
gui.get_event() pops an event from the queue and saves it to gui.event. For example:
if gui.get_event():
print('Got event, key =', gui.event.key)
The following code defines that the while loop goes on until ESC is pressed:
while gui.running:
if gui.get_event(ti.GUI.ESCAPE):
break
gui.show()
gui.is_pressed() detects the pressed keys. As the following code snippet shows, you must use it together with gui.get_event(). Otherwise, it is not updated.
For example:
while gui.running:
gui.get_event() # must be called before is_pressed
if gui.is_pressed('a', ti.GUI.LEFT):
print('Go left!')
elif gui.is_pressed('d', ti.GUI.RIGHT):
print('Go right!')
gui.show()
caution
Call gui.get_event() before calling gui.is_pressed(). Otherwise, gui.is_pressed() does not take effect.
Retrieve cursor position
gui.get_cursor_pos() returns the cursor's current position in the window. The return value is a pair of floats in the range [0.0, 1.0]. For example:
mouse_x, mouse_y = gui.get_cursor_pos()
GUI Widgets
Taichi's GUI system also provides widgets, including slider(), label(), and button(), for you to customize your control interface. Take a look at the following code snippet:
import taichi as ti
gui = ti.GUI('GUI widgets')
radius = gui.slider('Radius', 1, 50, step=1)
xcoor = gui.label('X-coordinate')
okay = gui.button('OK')
xcoor.value = 0.5
radius.value = 10
while gui.running:
for e in gui.get_events(gui.PRESS):
if e.key == gui.ESCAPE:
gui.running = False
elif e.key == 'a':
xcoor.value -= 0.05
elif e.key == 'd':
xcoor.value += 0.05
elif e.key == 's':
radius.value -= 1
elif e.key == 'w':
radius.value += 1
elif e.key == okay:
print('OK clicked')
gui.circle((xcoor.value, 0.5), radius=radius.value)
gui.show()